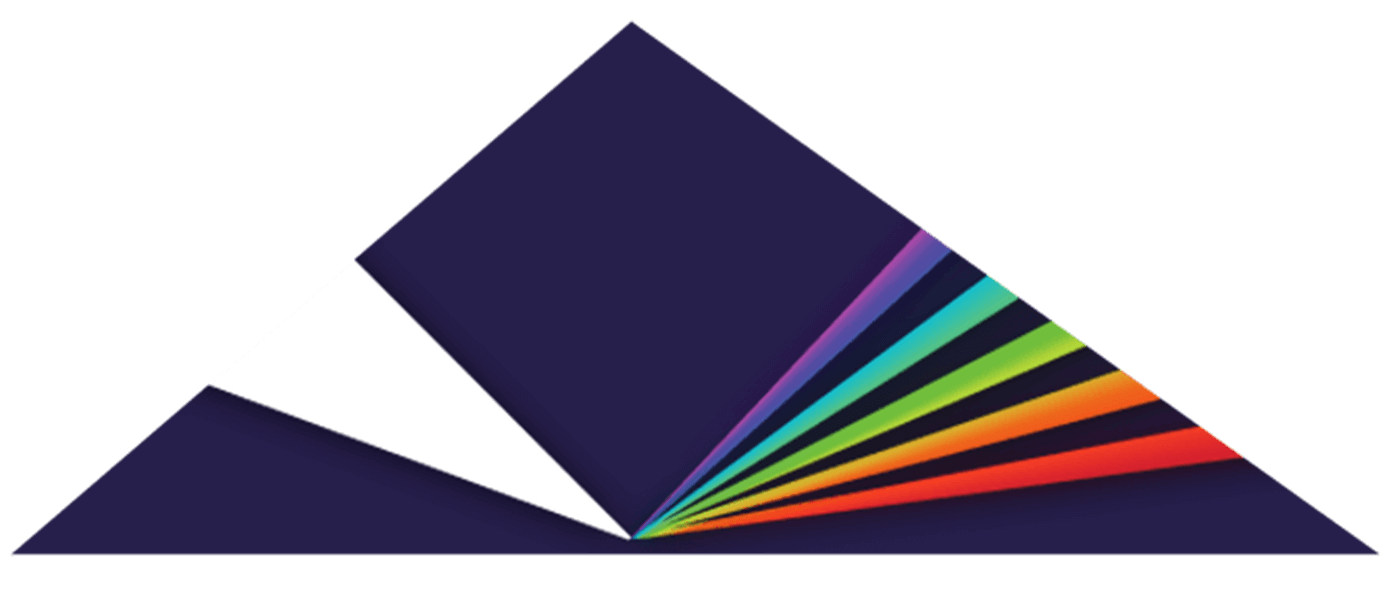On systems with two separate GPUs (usually a combination of NVIDIA and Intel), most applications can be run using Nvidia (or other 3rd party graphics card) or Integrated graphics (Windows Default).
If you're experiencing graphics issues with your Spectrasonics instrument (sluggish user interface, incorrect sizing, etc) try setting up your DAW and Omnisphere to run on the integrated graphics card by following these steps:
1. Open Settings on your Windows computer, select "System", and click on "Display". Once you're inside your "Display settings", click on "Graphics Settings" which is found under the "Multiple Displays" section:

2. Once inside "Graphics Settings", you'll need to set "Desktop App" as the type of app to set preference. Then click the Browse button to search for the App Icon that you are setting these preferences for. This should be your DAW app icon (which is typically found on your Desktop) and/ or your Spectrasonics App icon.
NOTE: If your Spectrasonics app icon is not found on your desktop, you can find the App icon in your Spectrasonics folder in this location: C:/ Program Data/ Spectrasonics

3.) After adding your App(s), select the Options button to specify which graphics card to use. Select "Power saving" which is the Integrated (Intel) Graphics card:


After going through these steps, try opening your instrument within your DAW or as a standalone.
If your computer does not have these options available or you are using an older Windows operating system, you can try the steps in THIS GUIDE.
If you continue to experience graphical issues with your instrument, please contact info@spectrasonics.net for further assistance.