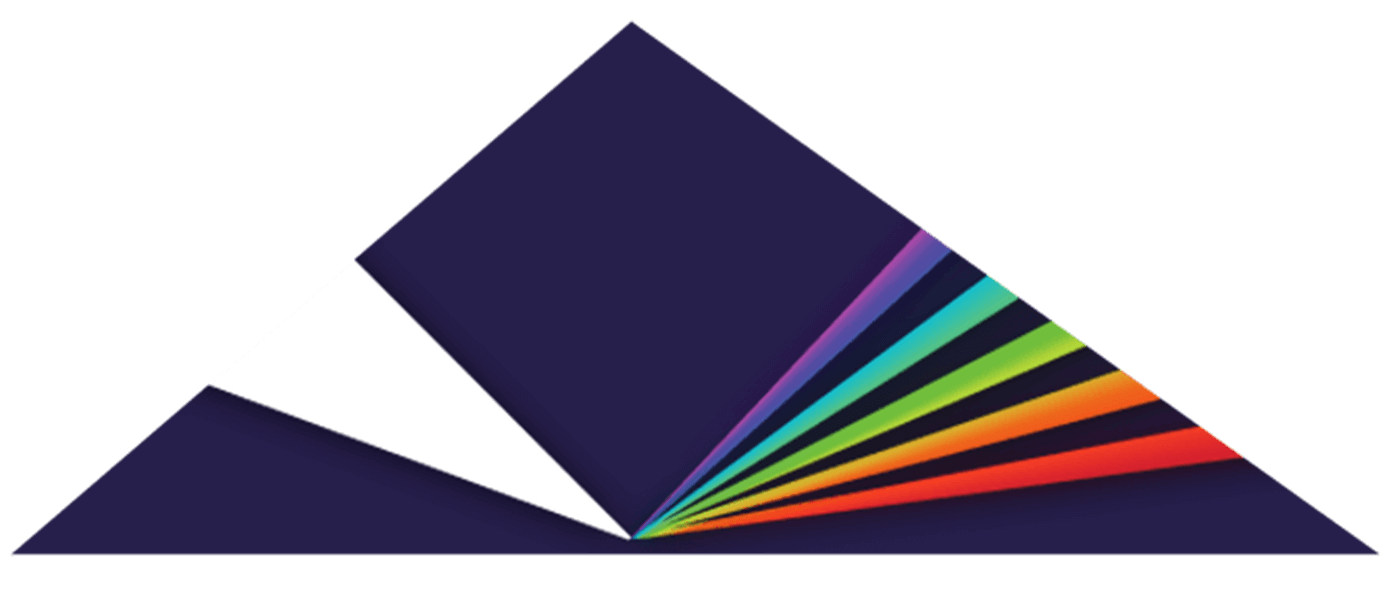Sonic Extensions are downloadable products available to registered Omnisphere 3 (and version 2) users through the Sonic Extensions Shop. Once you’ve purchased your Sonic Extension(s), follow these instructions for installation on macOS. The size requirements for each Extension varies from 4GB to 10GB, so make certain you have adequate space on your drive.
Sonic Extension Download
1. Once you’ve purchased your Sonic Extension(s), you’ll receive an email with a link containing the Spectrasonics Download Manager.
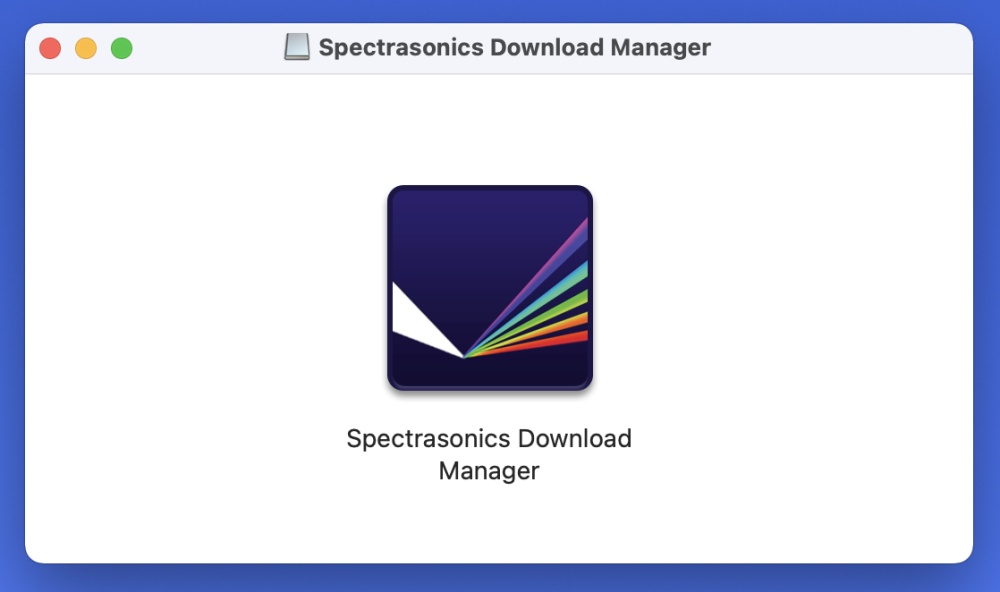
2. Start up the Download Manager application and select the location for the installer files.
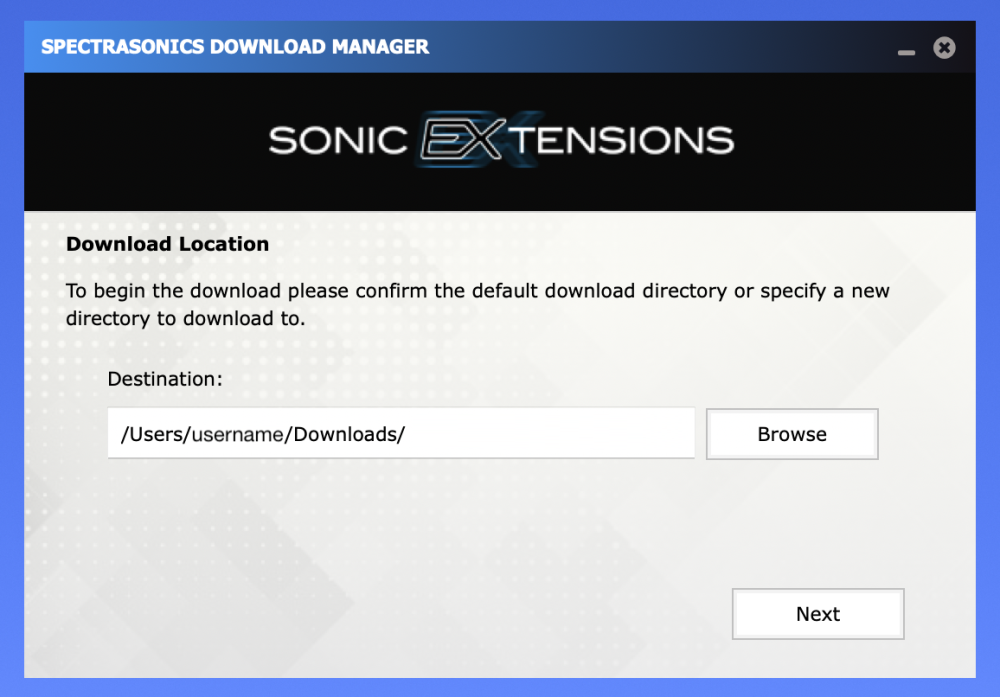
3. The progress of the download will be tracked in the Download Manager.
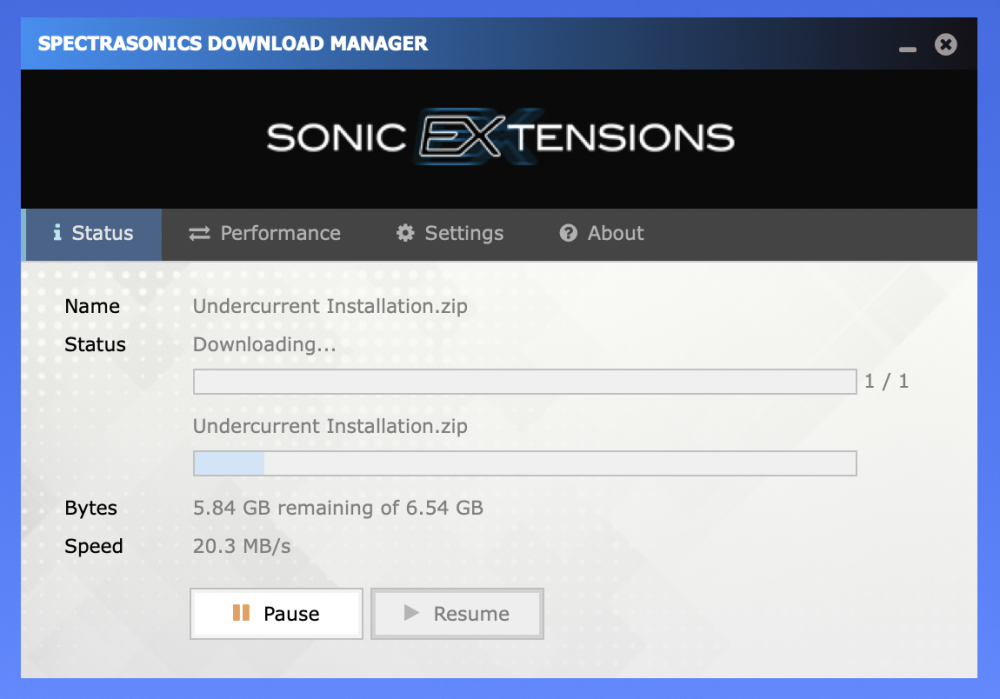
4. When the download is complete, you’ll be able to view the downloaded file and start the installation.
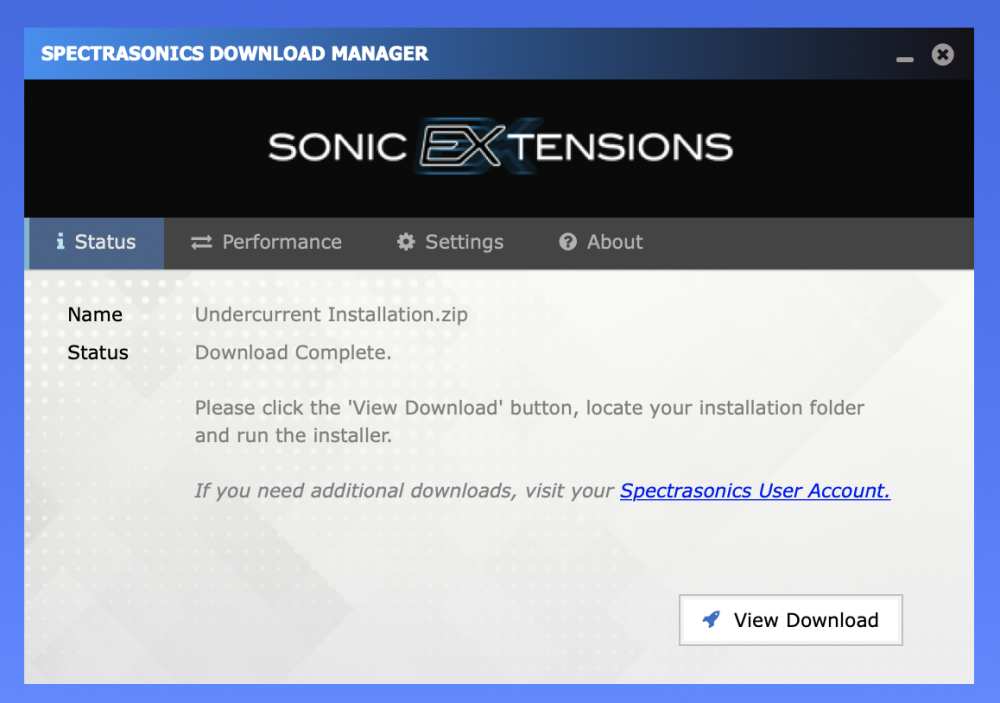
NOTE: These screen shots are taken in macOS 10.15 (Catalina) using the Undercurrent installer, but the experience will be the same for each Sonic Extension.
Sonic Extension Installation
1. Open the Installation folder for each Sonic Extension you’ve purchased. In the following, we’ll be installing Undercurrent.
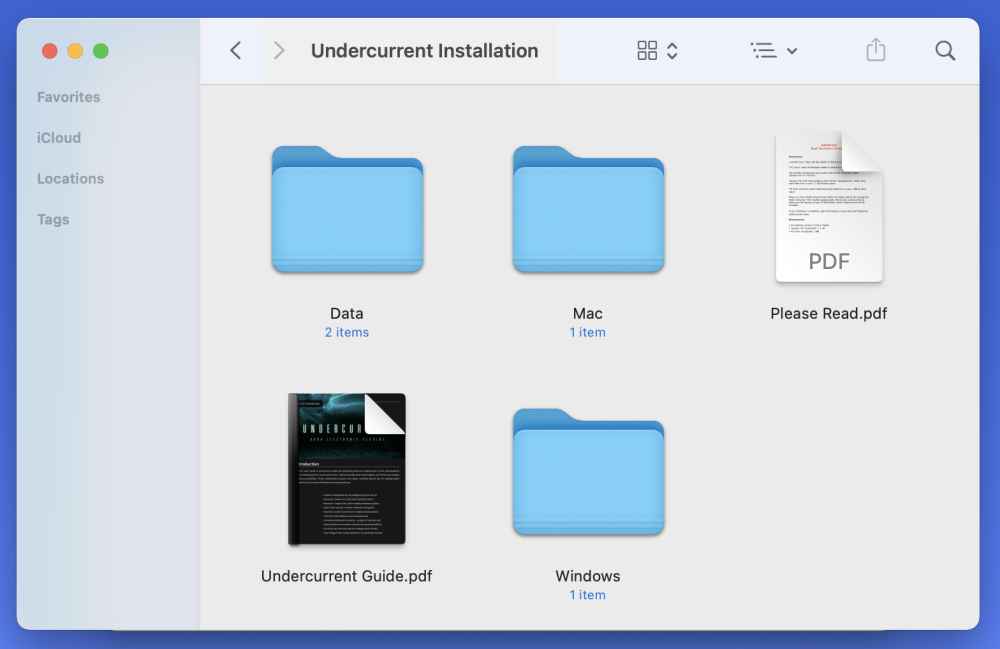
2. Open the Mac folder, then double-click Undercurrent Installer.pkg to begin the installation.
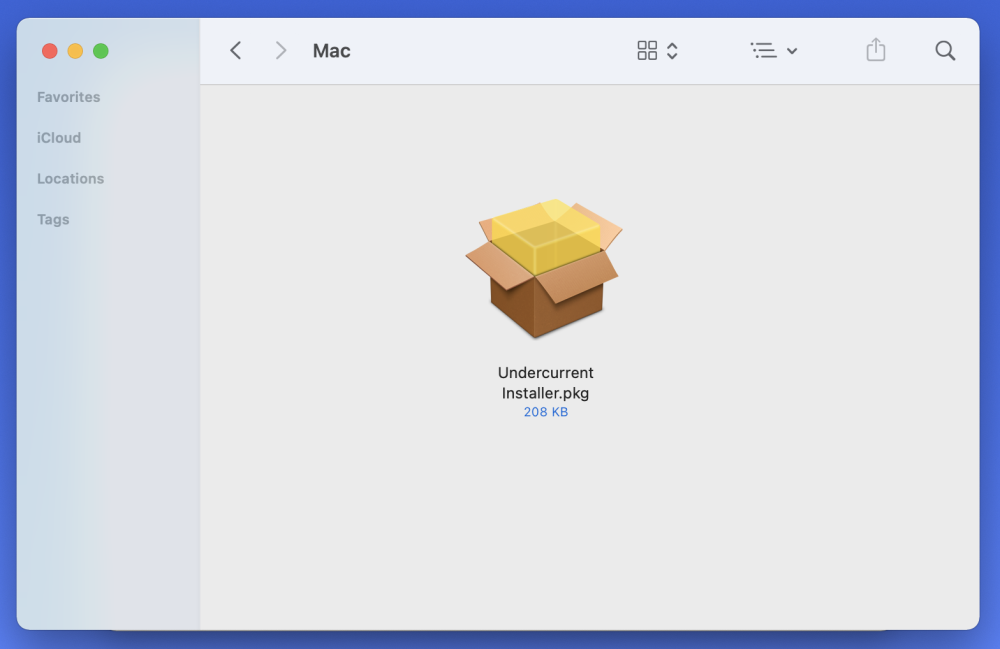
3. Start the process by selecting Continue in the installer.
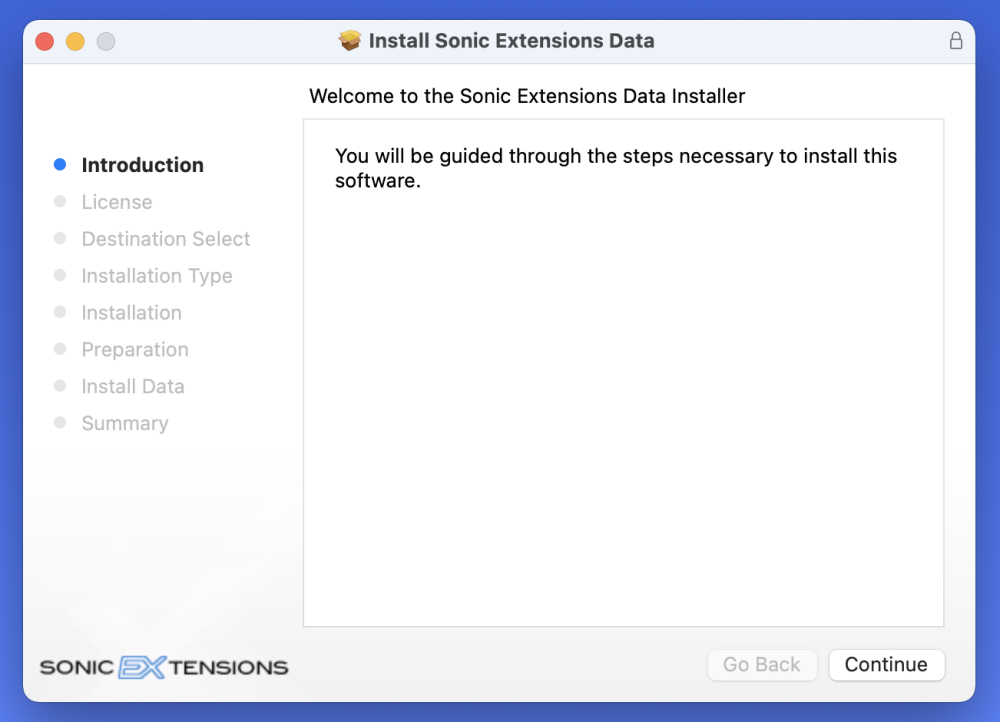
4. After accepting the license agreement, you’ll be guided through the installation steps.
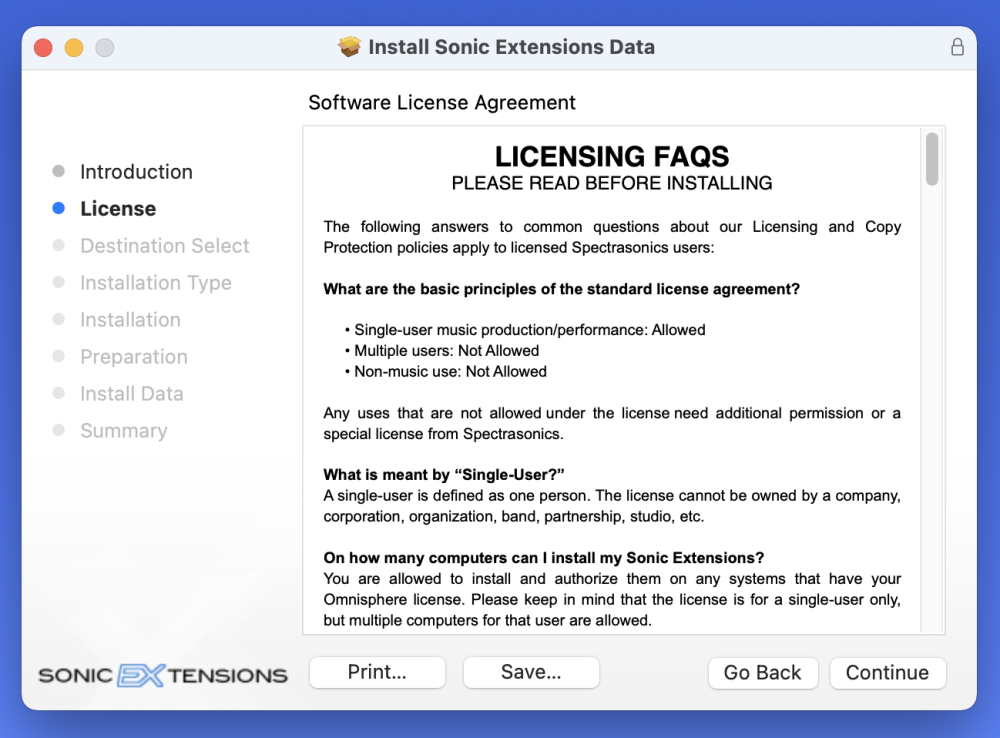
5. At the Preparation step, you’ll choose whether to install the full Sonic Extension library and FX units (Sounds+FX) – or just the FX units (FX Only).
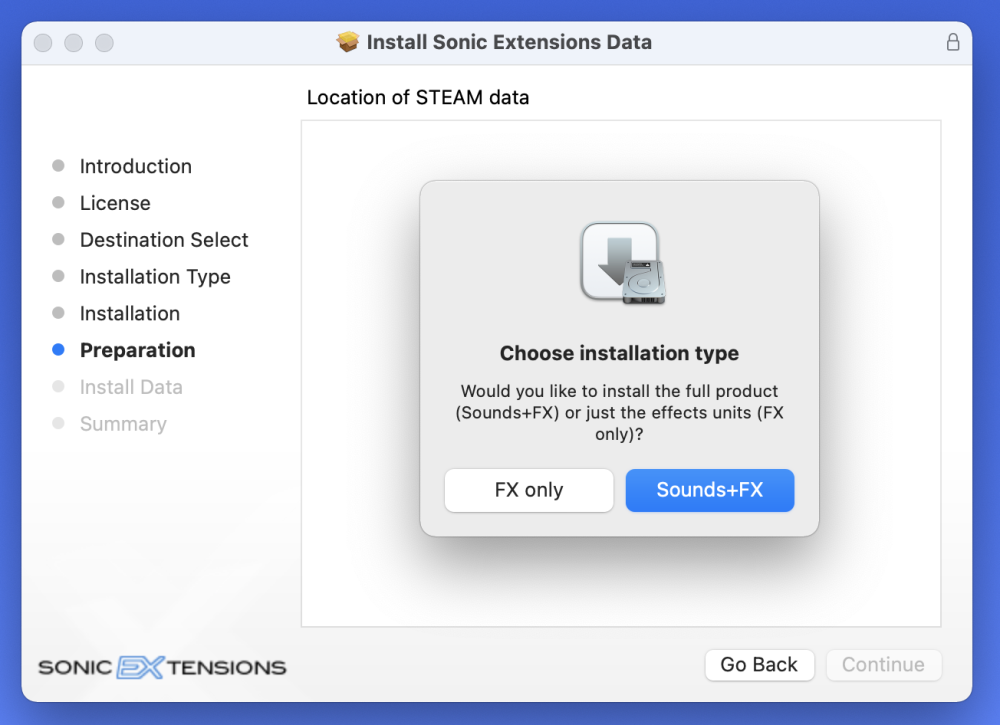
6. The Sonic Extension data files will now be copied to your selected drive. Allow 15-30 minutes for Sounds+FX (FX Only will take very little time).
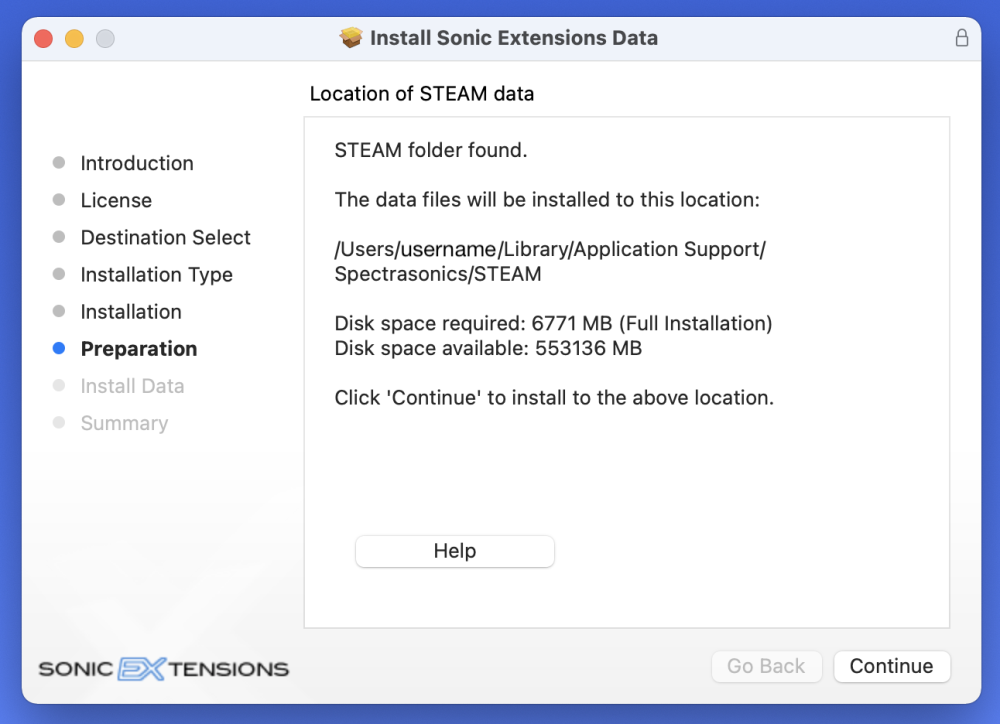
7. After the installation is complete, select Close. Now it’s time to open Omnisphere 3 (or version 2.8 and above) in your host and authorize it for your Sonic Extension(s).
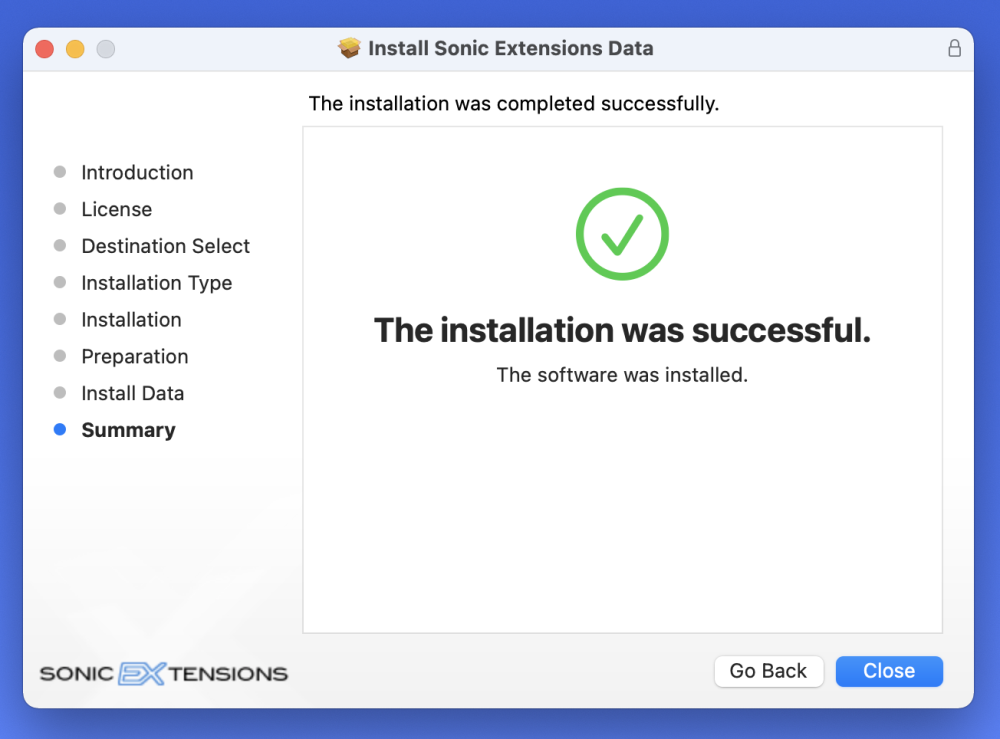
Please consult the Authorization section for assistance with authorizing Omnisphere.