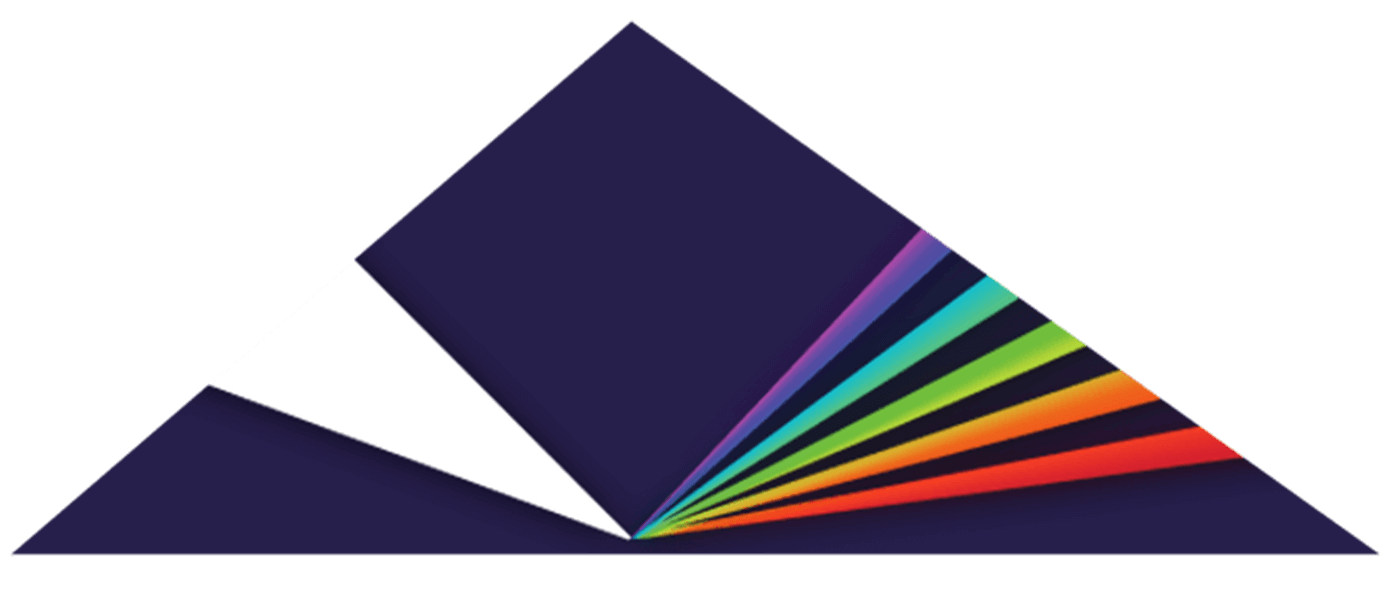This is a guide for using a Download Manager to install on a Mac. These steps are applicable to Omnisphere, Keyscape, Trilian, and Stylus RMX.
After purchasing your instrument from our Webstore or requesting an additional download, you will receive an email which contains links for your download manager.
1.) Click on the Download Manager for Mac link from your email inbox as shown below:

NOTE: If you don’t see the email with the download links be sure to check your spam folders. If you still aren’t able to find your download links please contact tech support for help.
2.) After the download completes, navigate to your downloads folder and double-click on the .DMG file. When you open the download manager, a new window will pop up with the "Spectrasonics Download Manager.app".
Double-click on the App to start the download manager (do not move the .app out side of the DMG window).
Once you open the App, a new window will ask if you are sure you would like to open the application in this disk image. Go ahead and click "Open" as shown below:

NOTE: If you are unable to move past this step, ensure that you have enabled apps downloaded from App Store and Identified developers selected in System Preferences > Security & Privacy > General
3.) The download manager will prompt you to choose a location for where you would like to save the Installation folder.
Remember, the download manager doesn't install anything. It simply provides you with the tool you use to install.
It would be best to save the Installation folder to an external storage drive, or your Downloads folder. Once you select your desired destination, click Open to begin the download. The download will take some time as it is determined by the speed of your internet connection.
The download will take some time as it is determined by the speed of your internet connection.
Note: If you have a 100Mbps plan, you can expect the download to go up to ~12MB/sec (up to ~100mbps). If possible, try to limit internet usage (expecially streaming like YouTube, Netflix, etc.) while this download is going to give it as much bandwidth as possible.
Once the download completes, you will have a full installation folder for your instrument. It is extremely important not to make any changes to this installation folder (nothing moved in or out, copied, renamed, etc.). It must remain "as-is" to work properly.
5. Open the Mac folder, and double-click on the installer package to start the installation process.

6. Start the installer, and on the left you will see the different steps of the installer. The Preparation step is where you will get to decide the destination for the STEAM folder which contains the large data files. The Destination Select and Installation Type steps will install the Software (the plugin files and standalone application), which will be installed on your main computer drive.
The Destination Select and Installation Type steps will install the Software (the plugin files and standalone application), which will be installed on your main computer drive.
 7. During Preparation, you will be given an option to choose a destination for your STEAM folder. Unless you would prefer the library be installed on an external drive, we recommend installing the library in the default location by clicking continue.
7. During Preparation, you will be given an option to choose a destination for your STEAM folder. Unless you would prefer the library be installed on an external drive, we recommend installing the library in the default location by clicking continue.
 If you do not see the Choose Location option, this means that there is already a STEAM folder or STEAM alias in the default location that is preventing the installer from choosing a different location. There would be a STEAM folder here if you have other Spectrasonics Instruments (Omnisphere, Keyscape, and Trilian need to be in the same STEAM folder), or from a previously attempted installation. If you need to pick a different location to install, please check out this article for instructions.
If you do not see the Choose Location option, this means that there is already a STEAM folder or STEAM alias in the default location that is preventing the installer from choosing a different location. There would be a STEAM folder here if you have other Spectrasonics Instruments (Omnisphere, Keyscape, and Trilian need to be in the same STEAM folder), or from a previously attempted installation. If you need to pick a different location to install, please check out this article for instructions.
8. Once the installation completes, go ahead and close the installer.

9. We recommend restarting your computer as this is a good habit when installing software. Once the computer is restarted, open the standalone application. If it asks you to authorize, you can check our instructions in THIS ARTICLE. After you authorize, or if your instrument is not asking for authorization, click anywhere on the instrument startup screen and you should be all set to make music!
If you encounter any issues or have any questions, please reach out to info@spectrasonics.net and we'll be happy to assist you.