If you are trying to authorize and the "Request Authorization" button isn't working, try the steps in this guide as a workaround method to authorize.
1. On the bottom of the Authorization Window (highlighted in red above), click the blue "click here" link.
NOTE: The "click here" link copies the URL address to your Clipboard, however, you will not see a visual change when you click on the "click here" link
Once you have clicked on the "click here" link you can move on to Step 2.

2. Open your web browser and then paste the URL address into the search field and press enter:
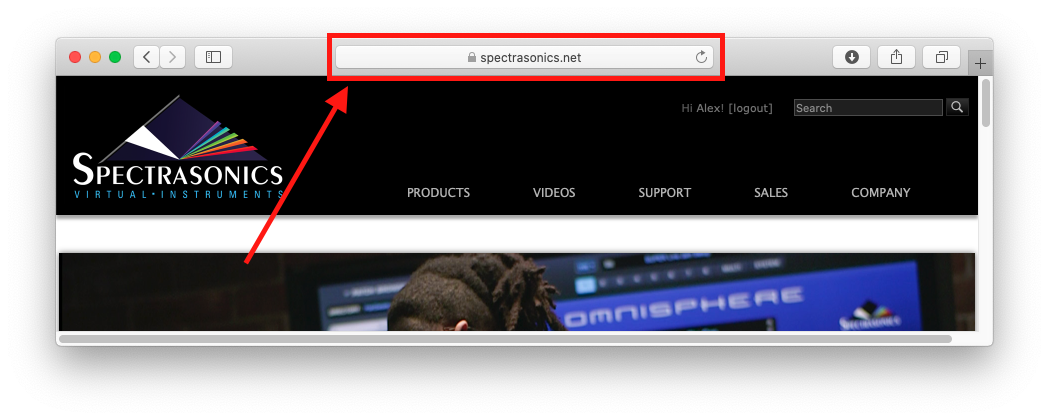
If this is the first authorization of your instrument, you might need to add it to your account by pressing the “Add a product to your account” button under the Registered Products table.
3. Fill out all of your personal information on this page and then click “Submit” at the bottom of the page.
4. You’ll then receive a Response code, click the blue Copy button.

5. Return to the Authorization screen of your instrument and press the PASTE button, you will see the Response code populate the corresponding box.
.png)
6. Click the CONTINUE button, and then you'll be prompted to restart your instrument

7. Close the standalone application, or completely remove the instrument(s) from the tracks in your DAW. You can also simply restart your DAW.
8. Re-open your instrument's standalone application or add a new instance of it into your DAW.
Your Spectrasonics instrument should now be fully authorized and operational.

